AZ Screen Recorderで録画した動画から画像を抜き出す
現在プレイ中のスマホのゲームのプレイ動画を録画してみました。
録画した動画から画像を抜き出してブログにアップしようといろいろ調査してみました。
画像の抽出
画像を抜き出すためにAvidemuxというアプリを使いました。
AviUtil使おうかと思いましたが、デフォルトではmp4に対応していなかったのでAvidemuxを選択しました。
日本語化できるようですが、直感で使えそうだったので英語のまま使いました。
File → Openで動画を選択すると動画が読み込まれます。
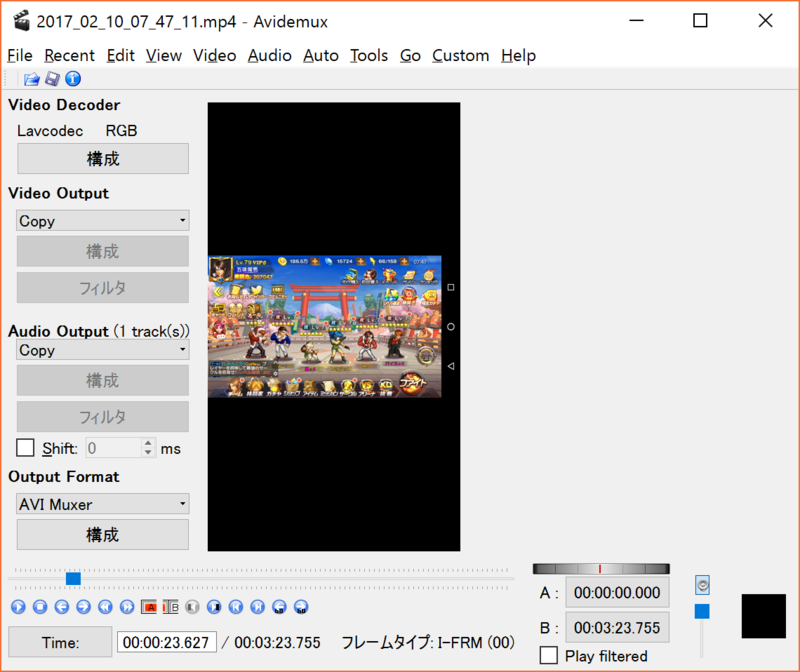
後は抜き出したい箇所に移動して
File → Sava as Image→Save as BMP(JPEG)で画像が出力されます

上下がかなり空いているのはAZ Screen Recorderで録画中にスマホを傾けたから・・・
画像の切り出し
トリミングしたいのですが、アップしたい画像が20枚ほどあるので手動でトリミングするのは面倒
ということで複数画像を一括してトリミングできるIrfanViewを使用しました。
こちらも日本語化しなくても使えそうなので英語のままです
File → Openで画像を開いて切り取りたい部分を選択します

File → Batch Conversion/Rename

Use advanced optionsにチェックをいれてAdvancedボタンをクリック
CROPにチェックを入れてGet current selボタンをクリックすると選択したエリアの座標が設定されます

元の画面に戻って出力先と読み込む画像を選択

Start Batchボタンをクリック
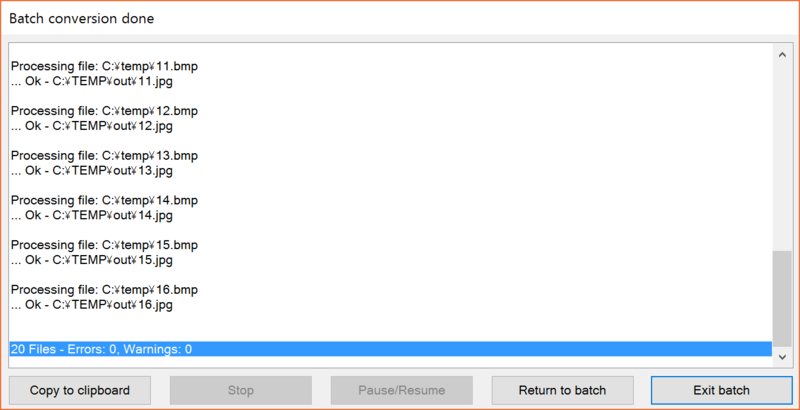
指定した出力先に編集された画像が出力されました

そしてこちらが実際の画像

AZ Screen Recorderで録画する時に傾きに注意して録画しようと思いました。
Moto Zのためにmicro SIMをカットしてnano SIMに
SIMをカットすることに決めましたが、ハサミやカッターでやるのは不安。
ということでこちらのSIMカッターを使用するこにしました。
ヨドバシ.comで購入
すぐに欲しかったのでヨドバシ.comで注文し店頭受取を選択。
注文して30分後には商品の準備ができるということなので注文してすぐに近所のヨドバシカメラへ。
注文して1時間もかからず入手できるとは便利な世の中ですね。

中身はこちら。
このSIMカッターでは標準SIMをmicro SIMに、micro SIMをnano SIMにカットできます。

SIMをカット
今回カットするSIMはこちらのmicro SIM

SIMカッターのmicro SIMの方にSIMをセットします。
金属端子の端っこをカットしてしまいそうなので大丈夫か?
重要な部分はもう少し内側にあるので問題ないようですが・・・

失敗してもいいやと思い、意を決してカットした結果がこちら。

右端の金属端子が予想通り少しカットされてしまいました。
カットしたSIMをセット
カットしたSIMをMoto Zにセットしようとしましたが、バリが邪魔して上手くセットできません・・・
バリを手持ちのカッターでカットするとうまくセットできました。

Moto Zを起動しAPNの設定を行います。

4Gと表示され、無事通信できることが確認できました。
サイズ変更だと2000~3000円手数料とられてたのでSIMカッター代1000円ちょっとで済んでよかったです。
MotoZのために micro SIM をnano SIMに変更する方法を検討
初期設定を終えたMoto Zですが、手持ちのSIMがmicro SIMなのでサイズが合いません。
サイズを合わせるために以下の方法を検討しました。
IIJ mioにサイズ変更を申し込む
契約中のIIJ mioにサイズ変更を申し込む方法です。
メリット
- IIJ mio側で新たなSIMを用意してくれるので安心安全
デメリット
BIC SIMカウンターでサイズ変更を申し込む
IIJ mioのSIMはビックカメラのBIC SIMカウンターでサイズ変更が申し込めます
メリット
- IIJ mio側で新たなSIMを用意してくれるので安心安全
- 即日発行なのでSIMがすぐ使える
デメリット
- 変更手数料 + 即日発行手数料 3,240円が発生する
別のMVNOに乗り換える
楽天のヘビーユーザーなので楽天モバイルに乗り換えようかと以前から検討してました。
メリット
デメリット
SIMをカットする
micro SIMをnano SIMにカットする方法です。 IIJ mioのホームページに以下のように掲載されているので推奨されているのか?
大きいサイズのSIMカードから小さいサイズのSIMカードに変更する場合(microSIMからnanoSIMなど)、ご利用のSIMカードから切り取ってください。
メリット
- 変更手数料等が発生しない
デメリット
- カットした結果SIMが認識できなくても自己責任
結論
すぐに使用できるようにしたいしお金もかけたくない。
ということでSIMをカットすることにしました。
失敗した場合はBIC SIMカウンター行って再発行してもらいます。
SIMカード再発行時の手数料はサイズ変更時と同額ですし。

モトローラ スマートフォン Moto Z 64GB ホワイト 国内正規代理店 AP3786AD1J4
- 出版社/メーカー: Motorola(モトローラ)
- 発売日: 2016/10/19
- メディア: エレクトロニクス
- この商品を含むブログを見る
Moto Z 初期設定(起動まで)
先日購入したMoto Zは非常に快適です
今回は初期設定時の内容です
言語の選択
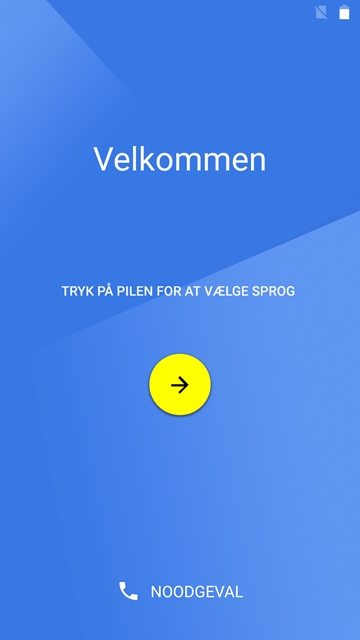
起動した直後の画面、次の画面で言語を選択します

日本語を選択して次の画面へ
Wi-Fiの設定
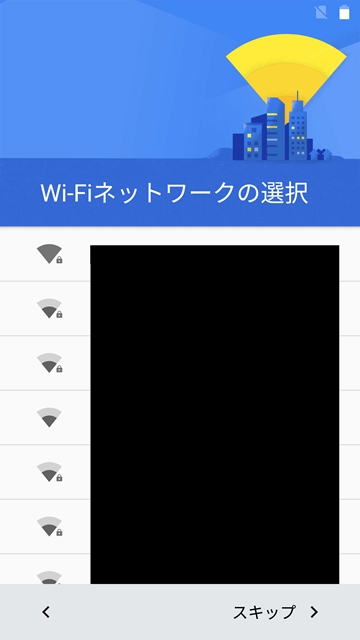
後で設定するのでスキップして次の画面へ
プライバシーについて

承諾して次の画面へ
日付と時刻の設定
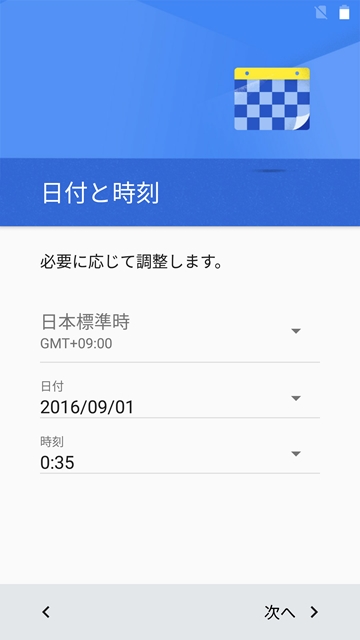
2ヶ月以上ずれてたので修正して次の画面へ
名前の設定
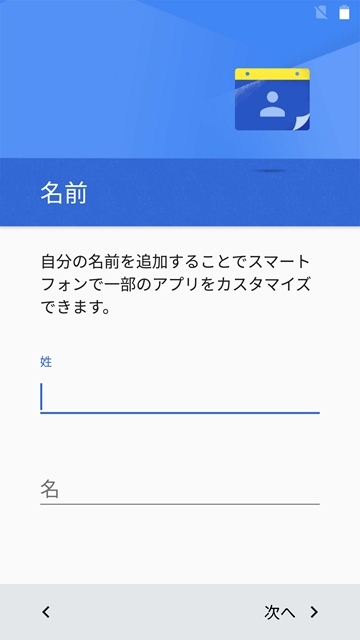
名前を入力して次の画面へ
スマートフォンの保護設定
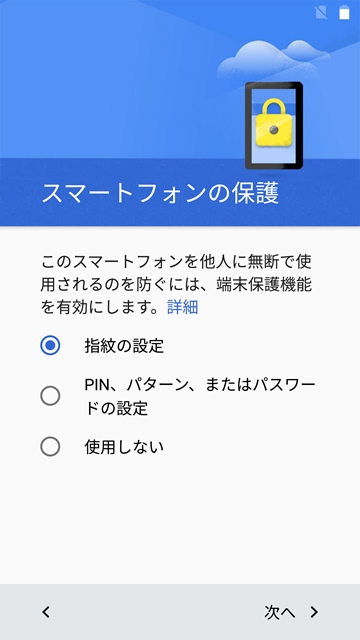
Moto Zには指紋認証機能が搭載されています
指紋の設定を選択して次の画面へ

指紋によるロック解除の注意事項を確認して次の画面へ
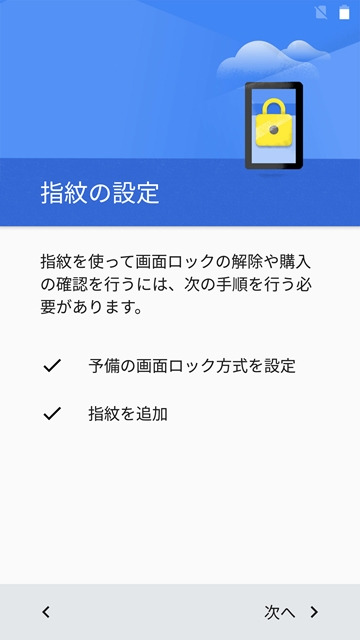
指紋の設定手順を確認して次の画面へ
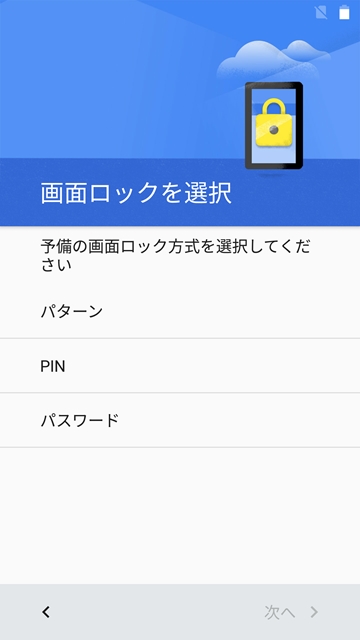
私はパスワード派なのでパスワードを選択して次の画面へ
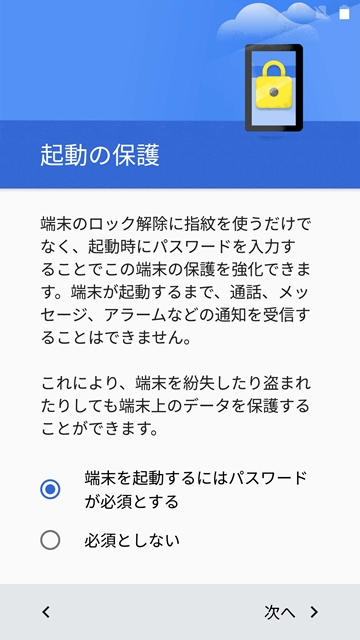
端末の保護強化のために端末起動時もパスワード必須にします
端末を起動するにはパスワードが必須とするを選択して次の画面へ
(パスワードがではなくパスワードをなのではないかの方がしっくりくるのだが・・・)
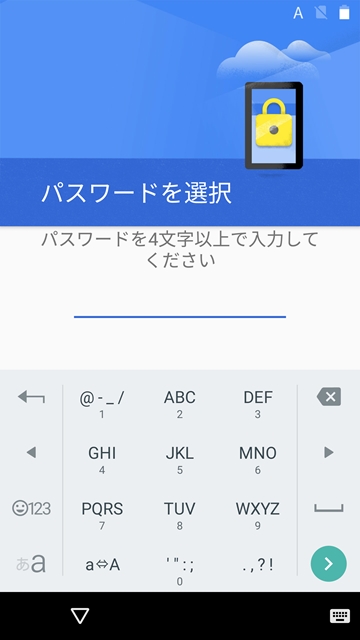
パスワードを設定して次の画面へ
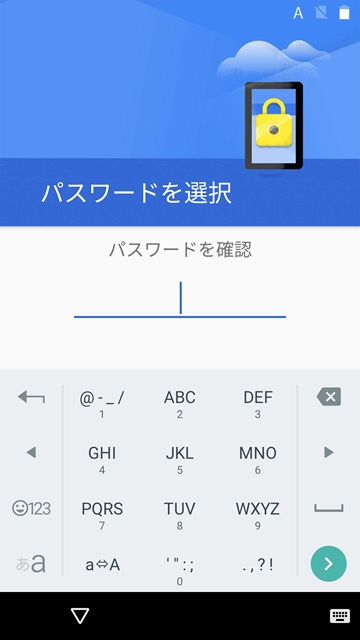
パスワードを再入力して次の画面へ
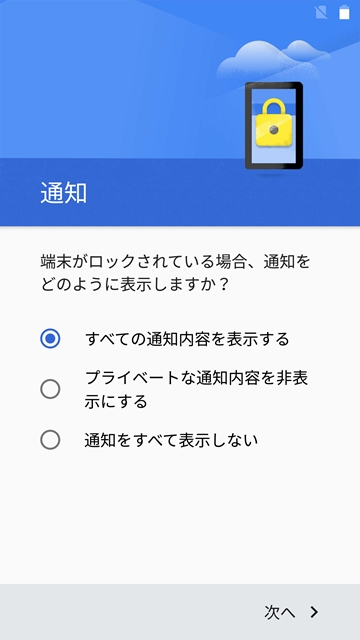
端末ロック時にも通知は確認したいです
すべての通知内容を表示するを選択して次の画面へ

指紋センサーの場所を確認して次の画面へ
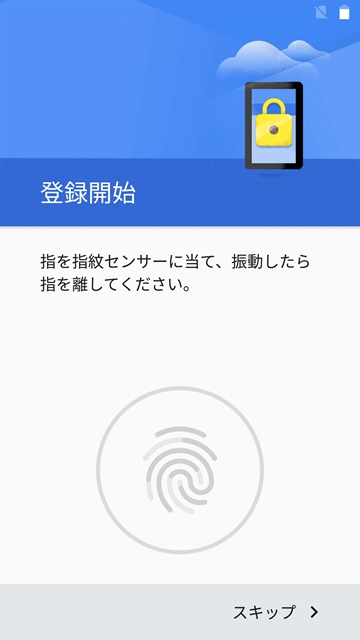
指紋の登録を開始します
指紋センサーに任意の指を当てて振動したら指を離します
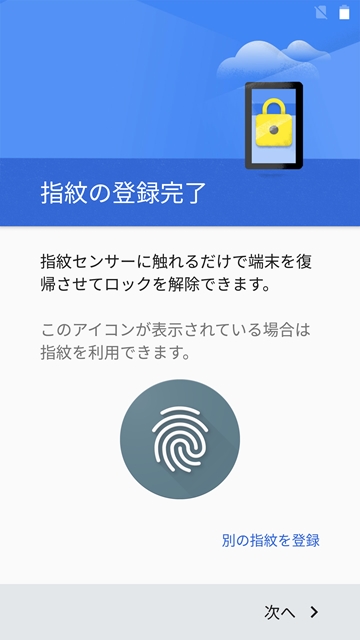
何回かやると登録完了です
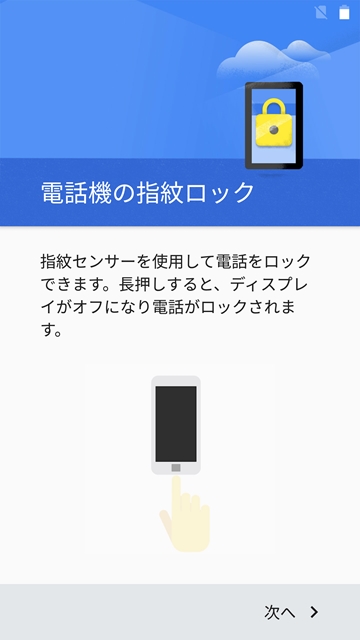
指紋センサーを使用して電話をロックできるようになりました
Googleサービス
Googleサービスの確認をして次の画面へ
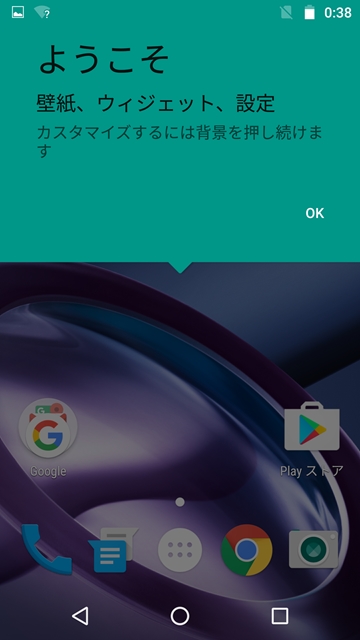
無事初期設定が完了し起動できました
この画像見ればわかりますが、SIMがまだ入ってません
以前使っていたAscend Mate7はmicro SIMですが、Moto Zはnano SIMなのでサイズが合いません
次回はSIMの設定について投稿したいと思います。

モトローラ スマートフォン Moto Z 64GB ホワイト 国内正規代理店 AP3786AD1J4
- 出版社/メーカー: Motorola(モトローラ)
- 発売日: 2016/10/19
- メディア: エレクトロニクス
- この商品を含むブログを見る
DS216J 初期設定後のHDDを取り外してPCにつなげてみると
初期設定した後に放置していたDS216Jを久しぶりにさわってみました
RAIDタイプをSHRからRAID1に変更したいと思いながらも
なかなかやる暇がなく現在に至ります
RAID1に変更する前にDS216JからHDDを取り外してPCに直接繋いで中身を確認してみました
しかし、ファイルフォーマットがWindowsと異なるため中身が見れません
ディスク管理画面で確認するとこんな感じ
ディスク0がDS216Jから取り外したHDDです
1台目

2台目
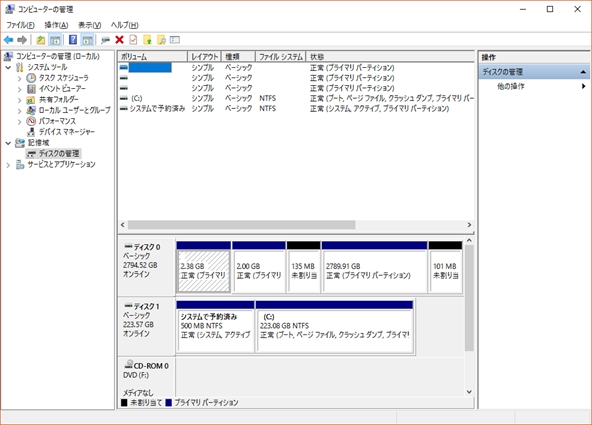
DS216Jの製品ページみると内部ドライブのファイルシステムがExt4でした
調べてみるとWindowsでExt4をマウントできるようにするExt2Fsdというツールがありました
これを試してみようと思います
無理ならVMWareでLinuxの仮想環境作ったらマウントできるかもしれないという仮説を試してみます

Synology DiskStation DS216j デュアルコアCPU 2ベイNASキット DTCP-IP対応可 CS6426
- 出版社/メーカー: Synology
- 発売日: 2016/03/10
- メディア: Personal Computers
- この商品を含むブログ (2件) を見る
